Spending too much time connected to phones has negatively impacted our life. We can easily list a plenty of effects of smartphones addiction, but we seldom have will to overcome it, needless to say for young kids. So outside help may be greatly needed to manage screen time and set parental control on mobile devices and this article takes Huawei P40 as an example to demonstrate how to achieve it.
Digital balance is a built-in feature on Huawei P40 which can monitor and manage your daily usage of device. It will let you understand your usage habits by displaying usage stats both for the day and last week. Then you can plan to manage your screen time so as to balance your life. Also, Digital balance can be used to set daily screen time and bed time for kids. Stay with us to acquire how to manage your screen time and set parental control on Huawei P40.
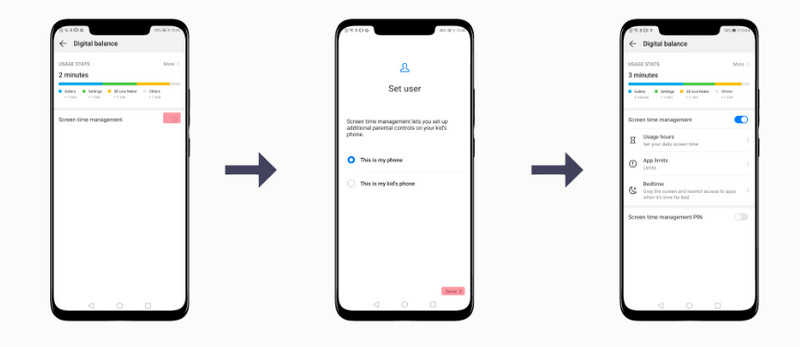
Step 1: Go to Settings on home screen and then tap on Digital balance, which shows your usage stats of device. You can also touch More on the upper right corner to find stats of each app you used for both the day and last seven days. Additionally, your unlock frequency can be seen on the bottom of the screen.
Step 2: Once you go to Digital balance and enable Screen time management button, here comes Set User interface. Now tap on This is my phone and enter Done to initiate. On Digital balance menu, tap on Usage hours to define on-screen time for working days and rest days.
Step 3: Go to App limits if you find you are spending too much time on Instagram, Facebook, YouTube, Douyin or other social apps and you just can’t get off them. App limits enables you to restrict or set time limit for these apps.
Step 4: Go to Bed time which will grey the screen and restrict access to apps when it is time to bed.
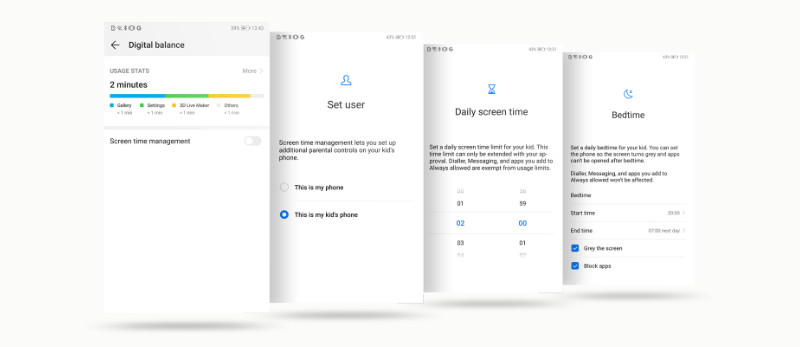
Step 1: As before, go to Settings >> Digital balance to enable Screen time management, and then select This is my kid’s phone.
Step 2: Start setting daily screen time limit for kids. Please be noted that the Dialer, Messaging and the app you add are exempt from usage limit and the extension of it will need your approval.
Step 3: Start setting a daily bed time for kids. You can also tick off Grey the screen and Block apps so that the commands will be executed during the bed time. Also the Dialer, Messaging and the app you add won’t be affected.
Step 4: When you reach Digital balance interface, enable Screen time management PIN and set Security question to approve screen time extension and change usage settings.
PanSpy a professional monitoring solution provider specializing in tracking and monitoring tools for smartphone users not only presents usage stats of device to manage but also allows parents to monitor text messages, calls, current GPS location, SnapChat, WhatsApp and many more.
Step 1: Go to PanSpy official website to sign up and then login your account.
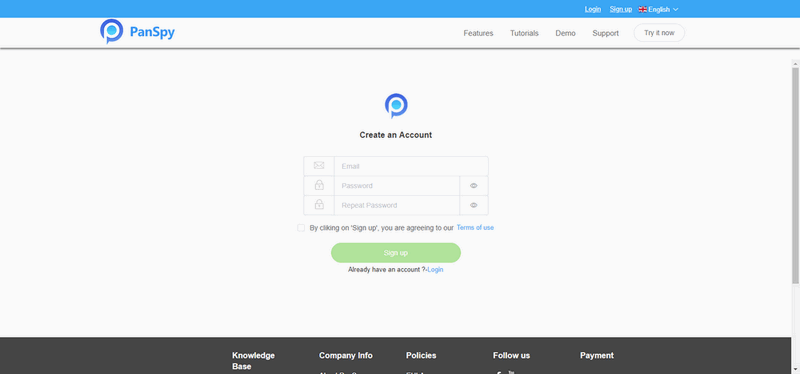
Step 2: Open the web browser on the target phone and enter panspy.me to download and install the app.
Step 3: Launch PanSpy app on the target device and then login your account to set up important permissions and enable System Update Core Service.
Step 4: After you set up for important permissions and optional permissions, you are allowed to remove the icon or keep it anyway.
Step 1: Login control panel available for both mobile and desktop, go to App Activity. Then you will understand how many times you launch each app and how much time you spend on each of them for today, yesterday, last 3 days or last week.
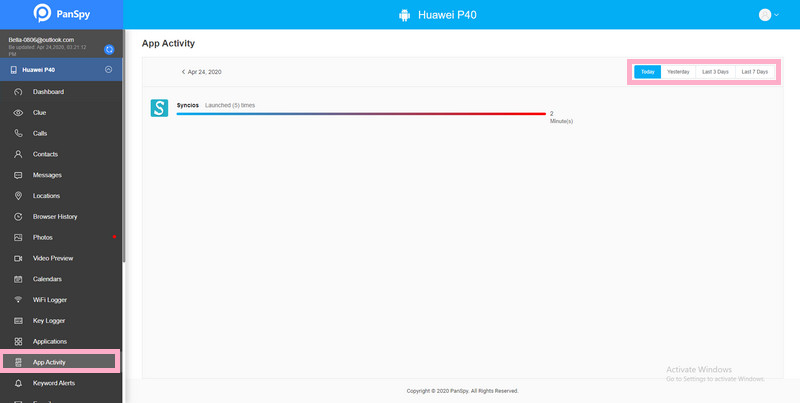
Step 2: Go to Applications to disable the app you want, then you are not able to launch the app in your target device.
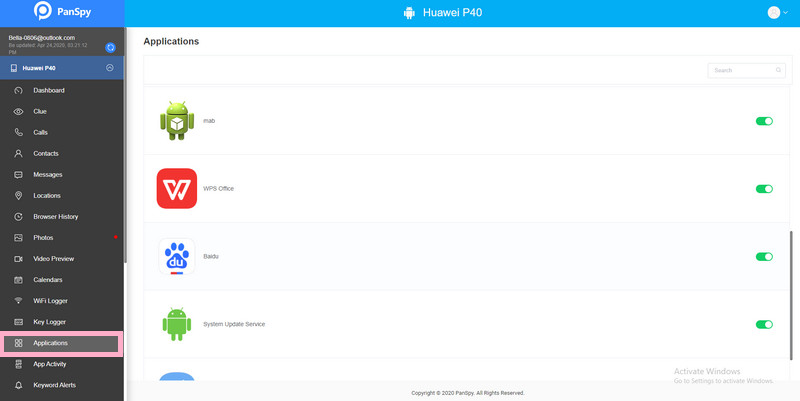
Step 3: Go to Remote Control >> Schedule Restriction >> Add Restriction. You are able to set time limits from Monday to Sunday. Please be noted that once you set up limit for certain time, every options on your target device including Dialer and Messaging will be banned.
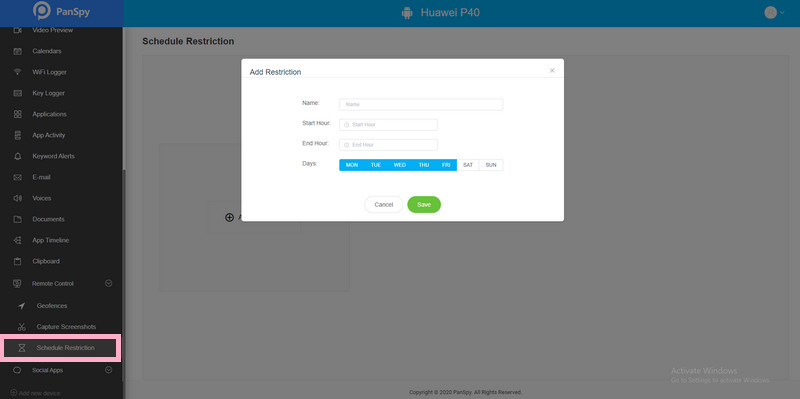
Step 1: Login control panel as before and then go to Dashboard. You are able to view last know location, new call and messages, today’s phone activities as well as recent 5 most calling contacts and messaging contacts. Tap on More on each of the right upper corner to get details.
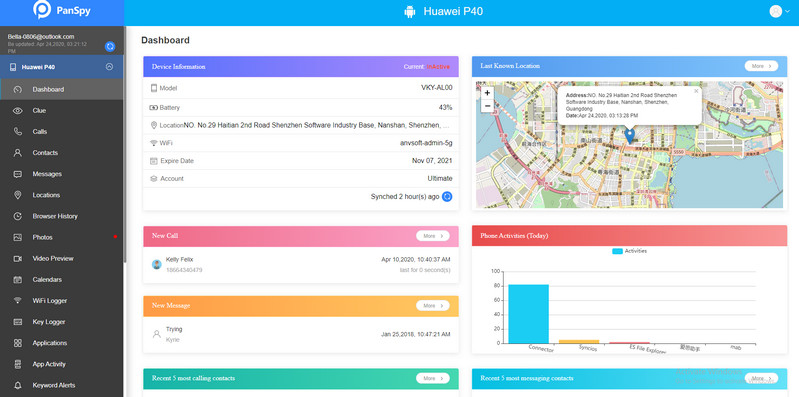
Step 2: Go to Keyword Alerts, set a word, a phrase or a phone number and then Enable Send me alerts via email. You can also click on Edit to change the email address.
Step 3: Go to Remote Control >> Geofences >> Start. Mark a location and then set the geofence by creating a circular around the location. Don’t forget to enable Send me alerts via email. You can also click on Edit to change the email address.
Step 4: If you want to view kid’s WhatsApp, simply go to Social Apps >> WhatsApp then you are able to track all WhatsApp chats, pictures, videos and other activities. For other social apps like Twitter, Snapchat, Tinder, Line and more are also supported.
Summary: Above we separately give detailed tutorials on how to use Digital balance and PanSpy to manage your screen time and set parental control on Huawei P40. It is not difficult to find that Digital balance may be good to manage your screen time, but it is far from enough to help to set parental control on mobile devices. So I would say PanSpy does outperform in parental control for it offers detailed information about the phone. In addition, PanSpy works on all Android devices, while Digital balance is only for Huawei devices.
START MONITORING NOW:
Reminders: All apps or tools introduced in this article shall be for legal use only. Please follow the Terms & Use and End User License Agreement (EULA) before trying any of them. Any consequences of improper use should be borne by users.