Stop Your Kid from Being Addicted to PUBG Mobile
PlayerUnknown's Battlegrounds (PUBG) is an online multiplayer battle royale game. At first, this game is based on Windows PC. Later, Tencent, the largest publisher of video games in China, released the PUBG Mobile, which is available on both Android and iOS devices. And PUBG has been one of the most popular mobile game all over the world since then. As of 2019, PUBG Mobile has reached 555 million players worldwide. The mobile game's largest markets are India with 116 million (21%) downloads, China with 108 million (19%) downloads, and the United States with 42 million (8%) downloads.
As you can see, how popular PUBG mobile is! With the development of smartphone, even many kids now have their own devices, which makes it easy for them to play mobile games. However, if parents don't set limitations for them, they might be additive to these mobile games such as PUBG. The good news is, now there are many tools that help us parents to limit the usage of kid's smartphone. And this article lists some great options to help you take actions to stop your kid being addicted to PUBG Mobile. The following methods work on both iOS and Android devices. Now let's get started.
How to Set Limitations for PUBG Mobile on iPhone/iPad
To stop your kid from being PUBG Mobile addiction, you need to set limitations for PUBG Mobile on your kid's iPhone or iPad. So now the question is, how to set limitations on their iPhone or iPad so that they can't play the game all the time? Luckily, Apple brings build-in tool to help you make it. This tool is called Screen Time, which allows you to view how much time your kid spends on the device and block some certain contents on the device. But you should be noted that your kid's iOS device needs to run iOS 12 and later to use this tool. And here are the detailed steps.
- Unlock your kid's iPhone or iPad, open Settings > Screen Time.
- Tap App Limits > Add Limit on the panel.
- Select Games category, and find PUBG Mobile on the app list.
- Set time limit on the panel, for example, you can set 2 hours, and tap Add on the upper right corner.
Of course, don't forget to set a password on Screen Time to secure your settings, otherwise your kid can change or delete the limitations on their own. To create a passcode, go to Settings > Screen Time, scroll down to find Use Screen Time Passcode option, and set a screen time passcode, and you need to re-enter it to confirm. You can choose to use your Apple ID to help you recover your passcode in case you forget it, or you can skip this step. The passcode not only secures your screen time settings, but also enables you to allow more time when the limits expires.
With these steps done, your kid can only use PUBG Mobile for 2 hours each day, you can delete the time limit when needed.
How to Set Limitations for PUBG Mobile on Android device
For Android device, most Android brands currently have no build in tool to set limitations for certain apps. But you can use some 3rd party apps to make it. There are many parental control apps can do this, and I recommend two efficient apps in this tutorial.
Set Limitations for PUBG Mobile on Android device with PanSpy
PanSpy is a professional app which designed for parents to monitor their kid's device, it helps parents get aware of all activities on kid's device and put limitations for the usage of device. And you can learn what PanSpy can do below:
- Track live location: When the target device is stolen or lost, this is a great feature that enables you to track the live location of the target device in few clicks.
- Access call history: PanSpy allow you to check every single incoming and outgoing call if you need to view call details from target device.
- Web browsing history: Wonder which website is your kid's favorite? PanSpy also works as an internet monitoring tool to access target device browsing history.
- View instant messaging chats: PanSpy make spying on messages instantly easier. Besides, you can view chats conversation from WhatsApp, Skype, Line, Wechat, and other IM chats.
- View other social apps: PanSpy enable you to get knowledge of the states of some social apps, such as Facebook, WhatsApp, Snapchat, Line, Viber, Kik, Skype, Instagram, Tinder and etc.
- Schedule restriction: PanSpy allows you to set time schedule on the smartphone or directly block certain apps like PUBG Mobile.
With all these great features, you can take full control of your kid's smartphone. To set Limitations for PUBG Mobile on Android device with PanSpy, you can follow the steps below:
Step 1: Create a PanSpy account.
First of all, to start with the service, you need to create an account. Go to PanSpy official website and click SIGN UP on the upper right corner to create your account. You need to use a valid Email address and will receive the confirmation email, you may need to check junk or spam folder to find it. Simply click on the link to activate your account. And then you can sign in the account to continue.
Step 2: Install PanSpy on your smartphone.
Once you successfully sign in your account on the console, you will see the setup wizard to walk you through.
Select Android and set a name&age on the page, and then it will ask you to download PanSpy app on your device. So enter panspy.me on the browser address bar, download and install PanSpy app. Open it and sign in your PanSpy account, then you need to authorize the app. All Important permissions need to be authorized, and the Optional permissions are according to your own needs.
Step 3: View all activities on the console.
After you finish all the steps above, you can now sign in your PanSpy account on the Control Panel to view all activities on your device. It needs some time to upload all data to the server when you use it for the first time.
Step 4: Put restrictions on the device usage.
If you can't help using your phone at bedtime, you can limit the usage of it with PanSpy. Click on Remote Control feature, find Schedule Restriction, and set time restriction on the panel so that your kid can't use your smartphone at the period of time.
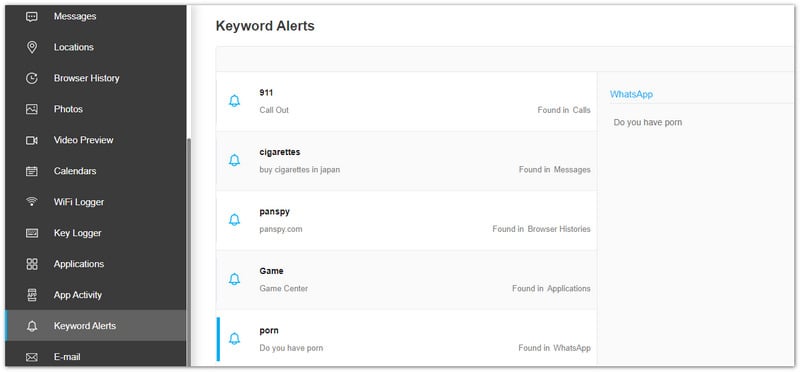
Set Limitations for PUBG Mobile on Android device with Google Family Link
Family Link is released by Google to help parents to monitor kid's Android smartphone. To use Family Link app, you need to have access to both of your own device and your kid's, since you need to set it up on both devices. And note that your kid's Android device needs to run Android 5 and later. And then you can follow the steps below to set limitations for PUBG Mobile on the device.
Step 1: Set up Family Link on your child's phone
On your child's Android device, open Settings, scroll down to find Google > Parental controls. Click Get started, and select Child or teen.
Click Next button to continue. Select your child’s Google account or create a new one for them. Click Next and then sign in with your own (parent) account.
Step 2: Install Family Link on your own phone
For parent, you need to have an Android device running Android 5 and above or an iOS device running iOS 9 later. Please download Family Link for Parents app on Google Play Store (Android device) or App Store (iPhone), and after you installed it successfully, you can change parental control settings and remotely manage your child’s Android device.
Step 3: Set PUBG Mobile limitation on your child's device
With Family link, you can put restrictions on the usage of PUBG Mobile app or filter other contents on your kid's device.
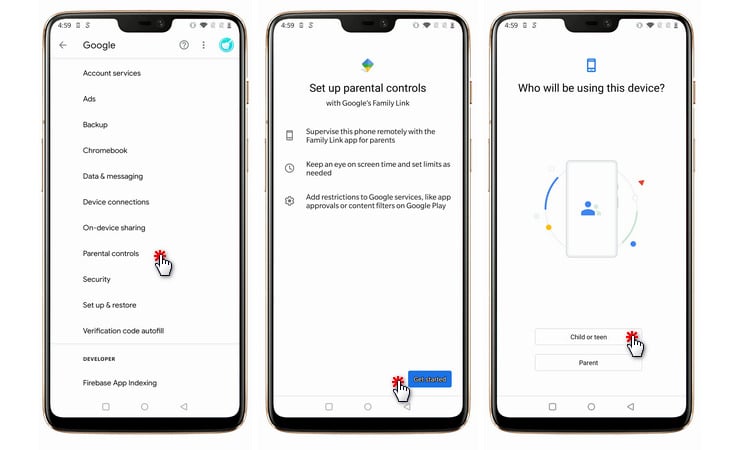
The guide on how to set limitations for PUBG mobile on your kid's smartphone have been introduced to you above. However, keep in mind that to stop your kid from being addicted to the mobile games such as PUBG Mobile, it's not enough to just set these limitations on your kid's smartphone, you need to spend more time with your kid, and learn what your kid is interested in, develop their hobbies. For example, join a music lesson, play sports. These activities can take up their spare time and bring them more happiness so that they won't be addicted to smartphone and mobile games.
Besides, if you have any other better advice or encountered some problems while using the method mentioned above, please feel free to contact us, we are very willing to hear from you and find solutions for you.
All Topics
- Mobile Monitor
-
- Track Contacts, Call Logs
- Track Calendar, Apps
- Track SMS Messages
- Track GPS Location
- Track Browsing History
- Track Instagram
- Track Hangouts
- Track WhatsApp
- Track Facebook
- Track Twitter
- Track Tinder, Skype
- Track Snapchat
- Track Kik Messages
- Track Wechat History
- Track QQ Chat History
- Track Wi-Fi Networks
- Android Track
-
- Track Samsung Phone
- Track Huawei Phone
- Track Google Phone
- Track Xiaomi Phone
- Track OnePlus Phone
- Track HTC Phone
- Track OPPO Phone
- Track Sony Phone
- Track Motorola Phone