Used to access PanSpy app and use all features.
Access to the target device to get authority.
Installed and activated on target Android device.
Follow the step-by-step tutorial below to get started with PanSpy.
In order to receive and get easy access to the login credentials and app download links, we recommend you to use an authentic email address to sign up PanSpy.
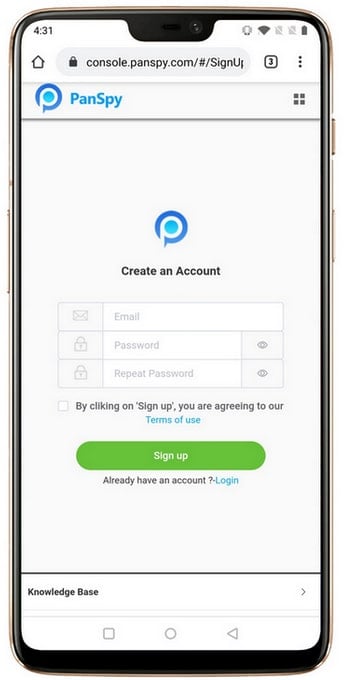
After successfully create a PanSpy account, you need to follow the Setup Wizard to finish the following setup process. To identify the owner of the target device, you need to provide necessary information including your child's name and age. And of course, you must select the operating system running on the target device since the following settings are different between Android and iOS device. Click on the Next icon to proceed.
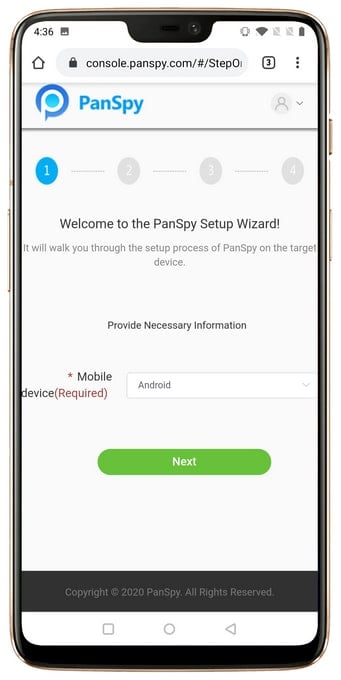
Navigate to your target Android device. Firstly, tap "Settings" and scroll down to find "Security settings" on the device, then enable the "Unknown Sources" option and click "OK" on the popup.
Secondly, on the setup wizard page, find the app download link. And visit the download webpage with the browser on your device to download the apk file.
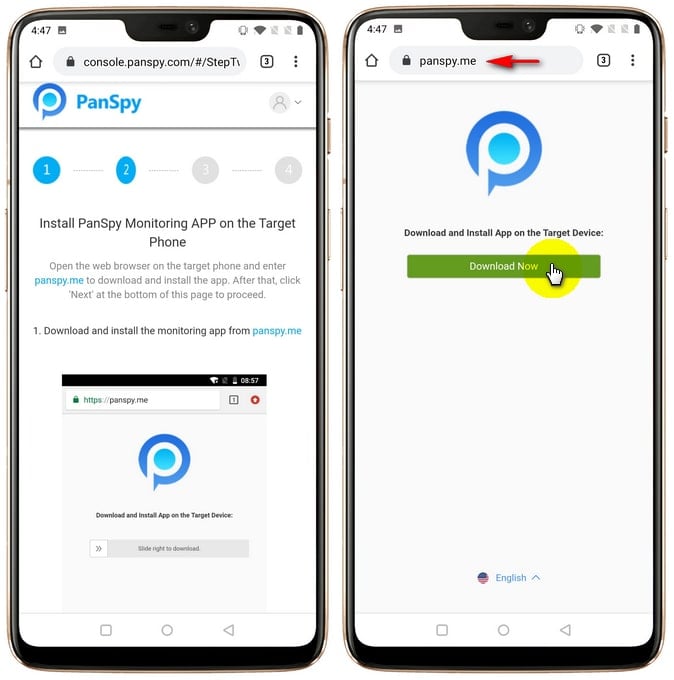
After the app downloaded successfully to your device, you may find the apk on notification bar or download folder on your device, and then you can simply tap the apk file to install it on your device.
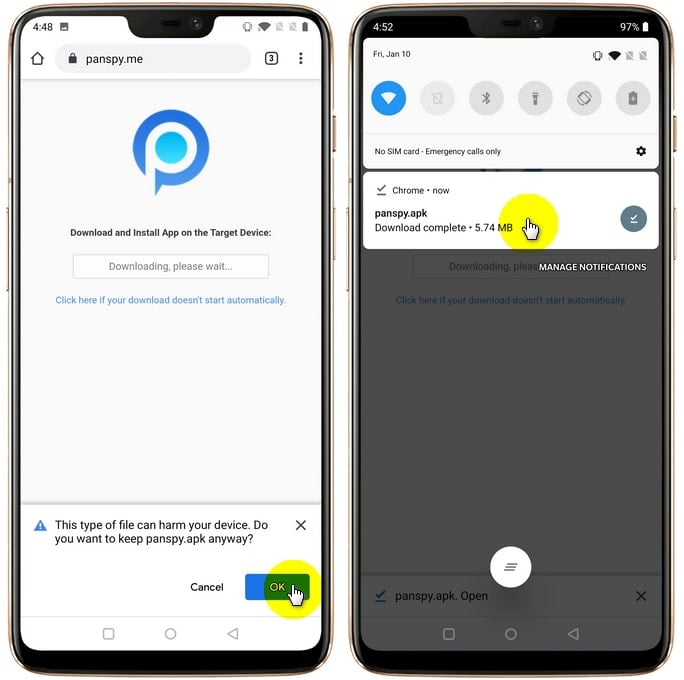
Lastly, start the app and login your PanSpy account. To move forward, you must agree the User Agreement. And then simply enter both of your account and password to the box, and tap Sign in.
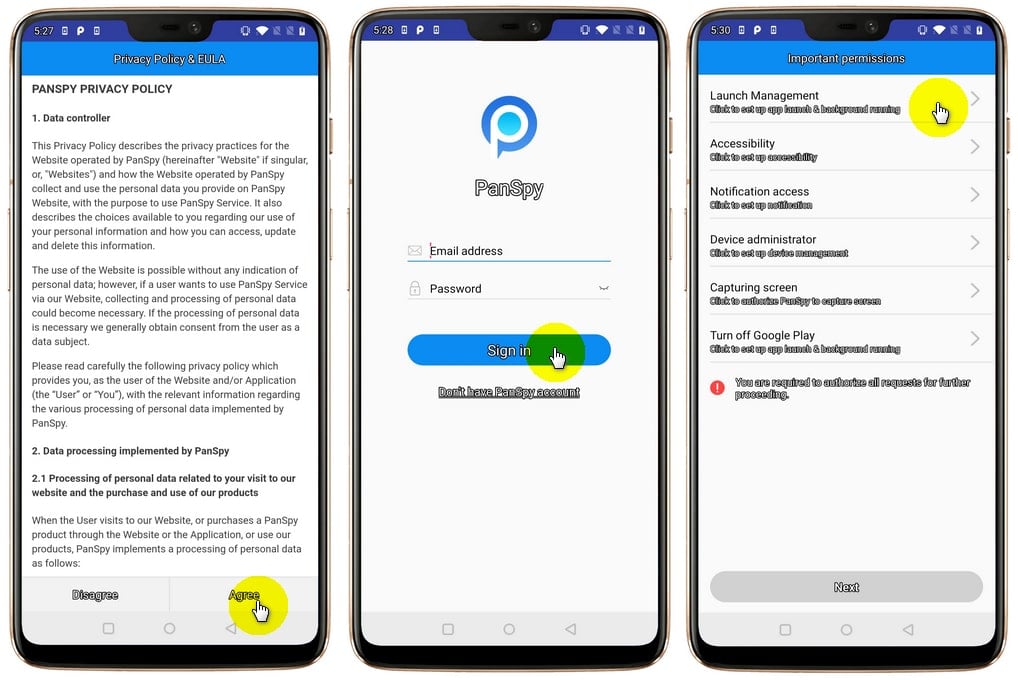
You should be noted that you need to authorize all permissions on this panel, otherwise you can't move forward to next step.
Launch Management. Tap Launch Management to get started. On the first popup dialog, you need to setup Ignore Battery Optimization. Tap on OK to authorize, and tap on Done to continue. And the second dialog, you need to authorize app running in the background; On the third one, set up Launch automatically permission.
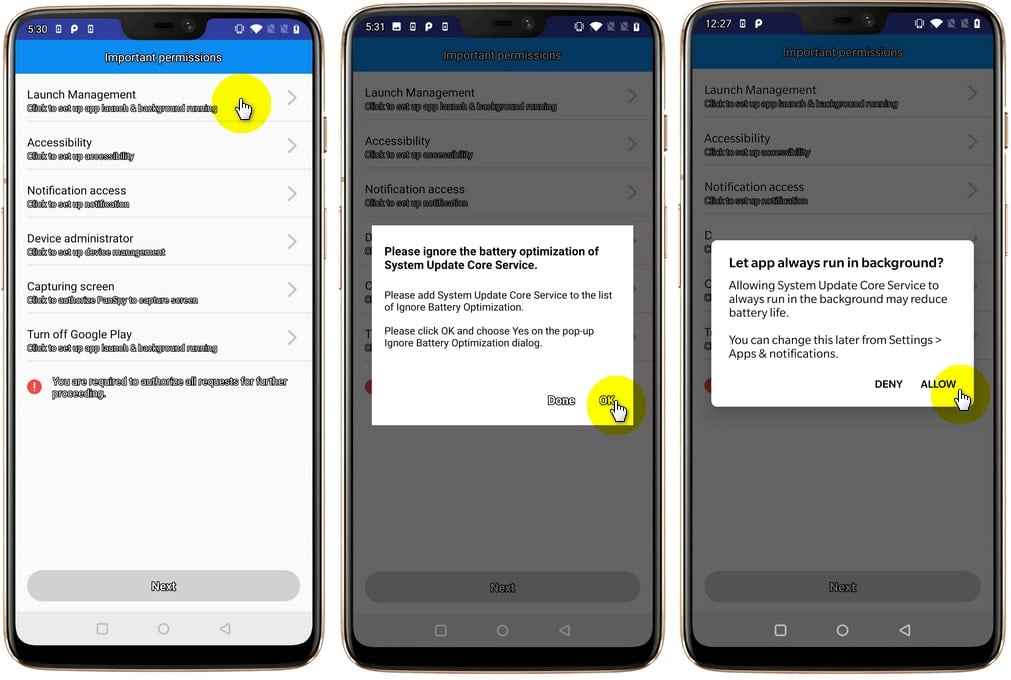
Note: Please make sure that you give PanSpy app all three permissions successfully, otherwise PanSpy may stop working after a while which resulted in data not syncing. If you found that your device's settings don't correspond with the screenshot above, you can follow this page to find your own device model and the steps.
Accessibility. Tap on Accessibility to setup. On the next dialog, tap Start authorizing button, it will lead you to the settings automatically after you click on it. Accessibility > System Update Core Service, enable it.
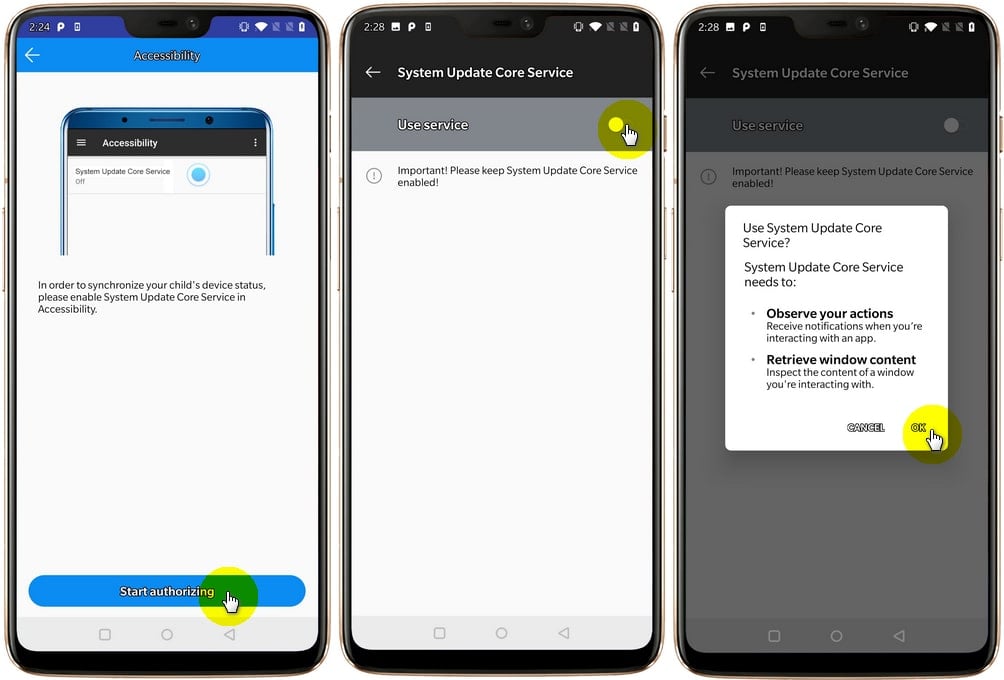
Notification access. Tap on Notification access to setup. On the next dialog, tap Start authorizing button, it will lead you to the settings automatically after you click on it. Notification access > System Update Core Service, enable it.
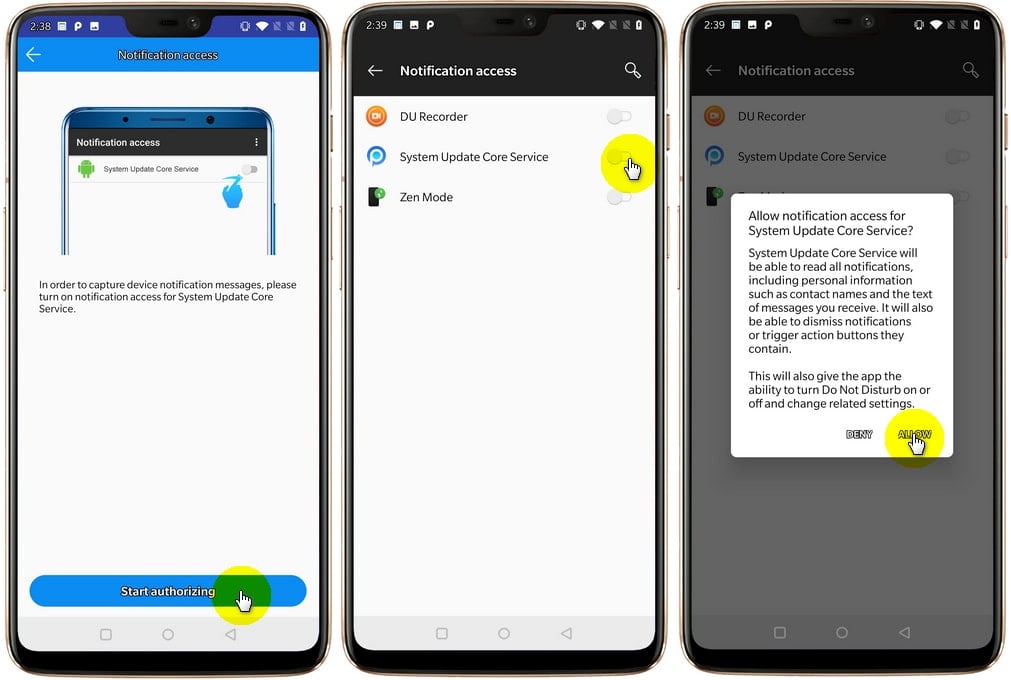
Device administrator. Tap on Device administrator to setup. On the next dialog, tap Activate device admin app button.
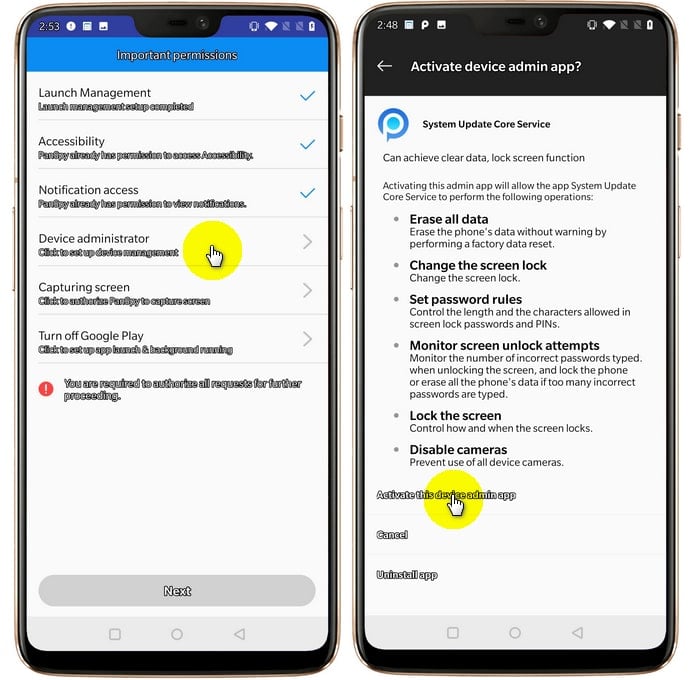
Capturing screen. Tap on Capturing screen to setup, and tap Start authorizing button on the below. On the next popup dialog, check Don't show again option, and click on Start Now.
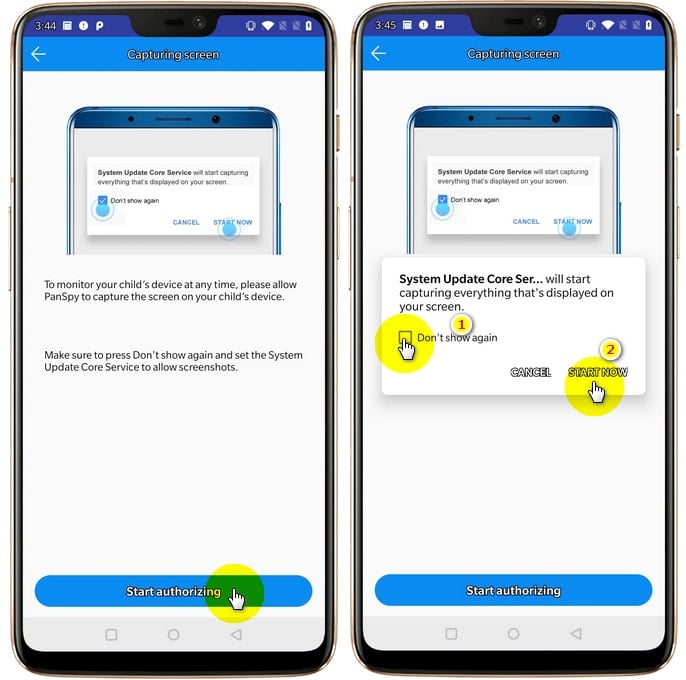
Turn off Google Play. Tap on Turn off Google Play to setup, and tap Turn off Google Play Protect button on the below. On the next popup dialog, tap on the Settings button, and turn off Google Play Protect.
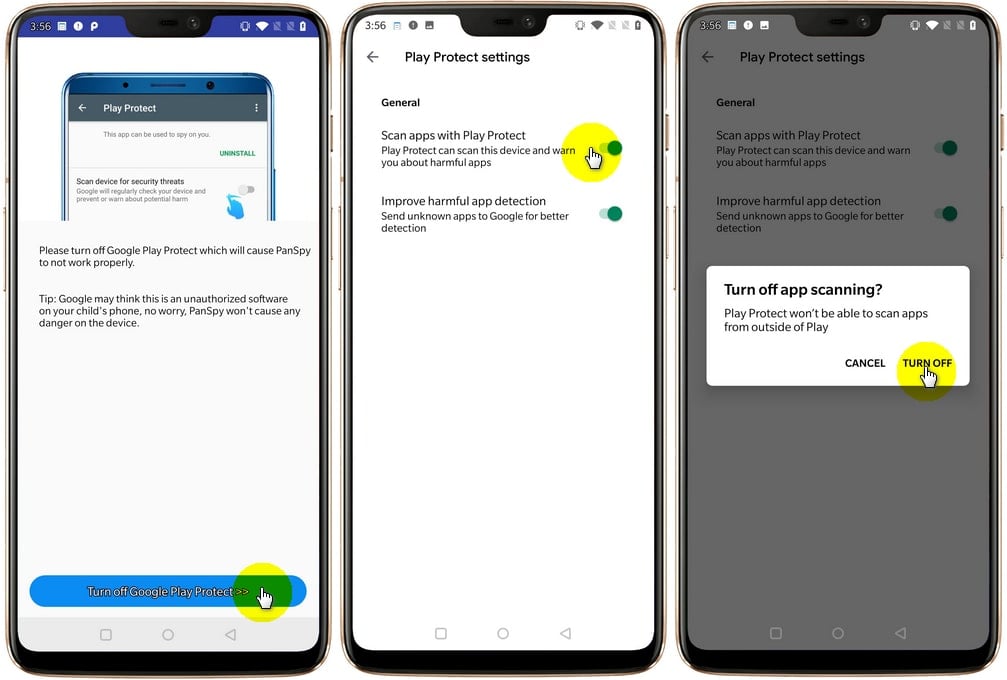
After all important permissions have been set, you can click on Next button on the below to move forward. On this part, you can give PanSpy app permission to all your desired data. For example, if you just want to monitor Location, you can setup Location access only; If you want to monitor all data, you need to setup all of them.
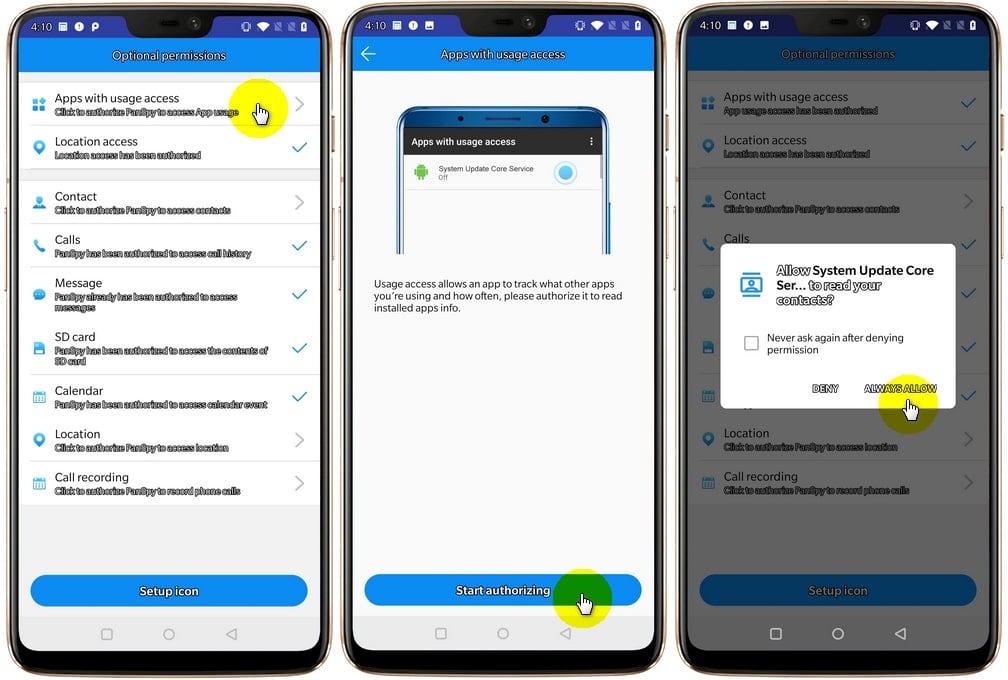
You are allowed to delete the app icon so that PanSpy will run in stealthy mode. Click on Setup icon button on the below, and you will be asked if you want to keep the icon, check your desired option, and then tap on Start Monitoring.
Note: The setup process may vary according to your device brand and operating system version.You are allowed to delete the app icon so that PanSpy will run in stealthy mode. Click on Setup icon button on the below, and you will be asked if you want to keep the icon, check your desired option, and then tap on Start Monitoring.
After finished the setup process on target device, you need to turn back to your computer (or device) to view the monitored data. You can always access the data on control panel. For the first time you enter the control panel, it takes some time to sync all data from monitored device. All supported features are listed on the panel so that you can click each category to view the data. To sync latest data from target device, simply click the refresh button. And you should be noted that PanSpy will fail to sync newest data if the monitored device is powered off or disconnected to the internet.
Start monitoring with AnySecura that can provide everything you need to protect your enterprise safety