How to Block Adult Contents on iPhone/iPad
As a parent, if you are concerned about the contents what your child views on his/her smartphone, for example, some adult contents on the browser or YouTube. Sometimes, it's not your child intended to view these contents, but they just hit a link by accident which will lead them to the website. So you may need to block these contents on their device. The good news is, you can put some restrictions on the device to filter these inappropiate contents. Actually, this article helps you block the adult contents on an iPhone or iPad to protect your child, and if you are looking for some methods to block the adult contents on an Android device, you can turn to this tutorial instead.
How to Block Adult Contents on Safari for iPhone and iPad
If you want to prevent your child from being taken to the adult website by the search results or hitting a link by mistake, you can block the access of these sites on the iPhone or iPad. You are in luck, Apple brings new feature to enable you do this, that is, the Screen time feature. You need to make sure your child's device is running iOS 12 and later to use this feature. Let's see how it works.
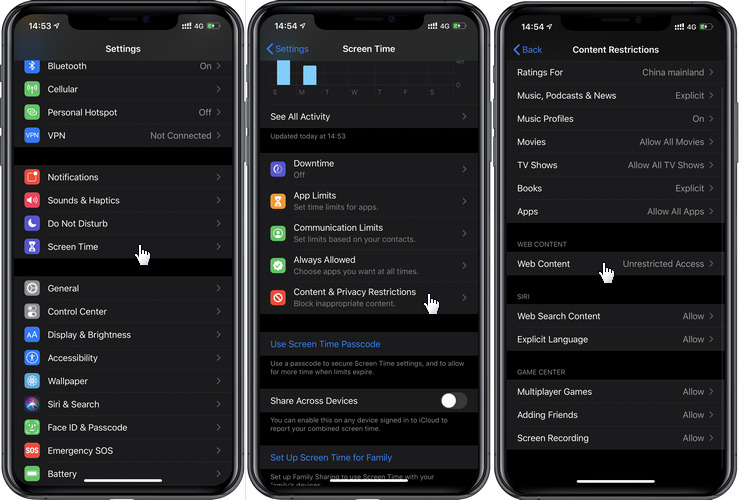
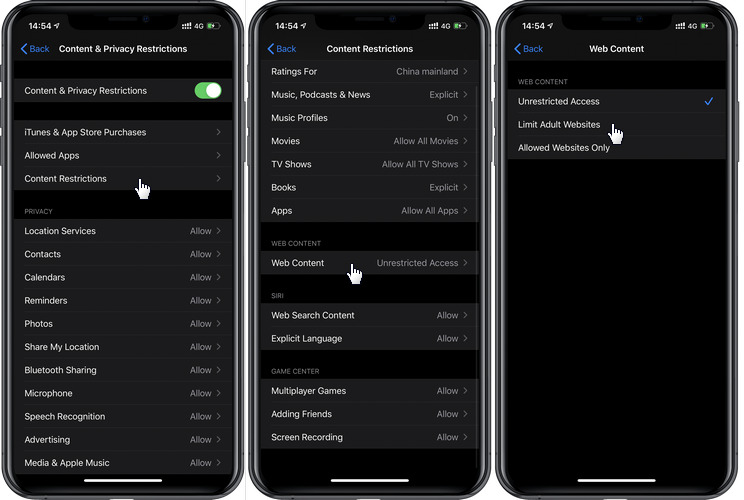
How to Block Adult Contents on Google Chrome for iPhone and iPad
Similarly, if your child's iPhone or iPad installed Google Chrome as well, they may search the things on Google chrome instead of Safari. So you need to put restrictions on Google chrome. You can follow the steps below.
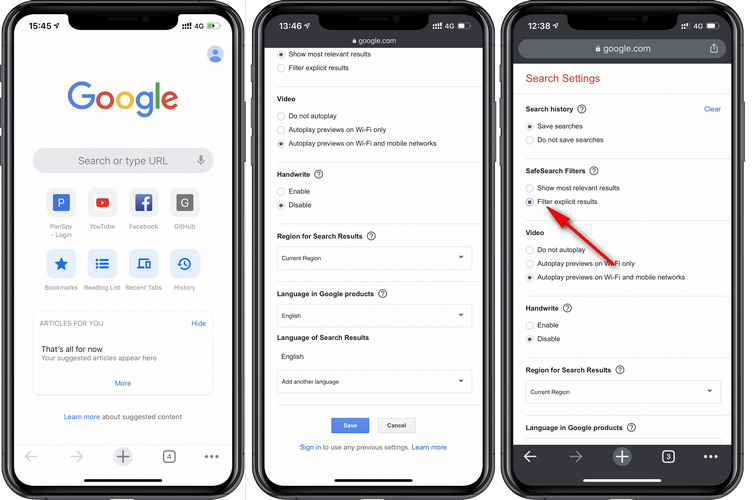
How to Allow Specific Sites Access only on iPhone and iPad
Of course, if you still feel concerned about the contents your child access on the iPhone/iPad, you can block every sites on the browser except for some specific ones like school or government sites. Let's see how to only allow certain websites access on iPhone or iPad.
Block Adult Contents on iPhone and iPad with third-party tools
There are massive third-party apps on App Store to help you set parental controls on your child's device, but most of them are paid service. If you don't mind of the expense and your privacy, you can search for Parental Control on App Store and choose one of third-party tools to install. And finish the settings, it will help you filter explicit contents on the iPhone or iPad.
You can take all the methods above to block adult contents on your child's iPhone or iPad, even if the filter can't block all the inappropriate contents with 100% accuracy, it does get rid of the majority of them. The screen time feature which Apple released with iOS 12 truly gives parent much convenience to limit the usage of the device for the children. And if you have other great ideas on how to block the adult contents on an iPhone/iPad, you can tell us your thoughts. And we will keep updating this article if there are some other options to make it.
All Topics
- Mobile Monitor
-
- Track Contacts, Call Logs
- Track Calendar, Apps
- Track SMS Messages
- Track GPS Location
- Track Browsing History
- Track Instagram
- Track Hangouts
- Track WhatsApp
- Track Facebook
- Track Twitter
- Track Tinder, Skype
- Track Snapchat
- Track Kik Messages
- Track Wechat History
- Track QQ Chat History
- Track Wi-Fi Networks
- Android Track
-
- Track Samsung Phone
- Track Huawei Phone
- Track Google Phone
- Track Xiaomi Phone
- Track OnePlus Phone
- Track HTC Phone
- Track OPPO Phone
- Track Sony Phone
- Track Motorola Phone