How to Block A Facebook Website on Windows PC, Mac, Android, iPhone
How to block Facebook website on computer, Android, iPhone is the number 1 need that parents have because of their children's addiction to Facebook. If you’re an iPhone or iPad owner (especially one whose children use your device), you might occasionally want to block access to a specific Facebook website. Whether that website is one of adult nature or just something, you don’t want your children to be able to readily access, blocking specific websites on an iPhone, Android takes just a few taps.
Here, we'll tell you how to block Facebook website on personal computer, Android and iPhone.
Part 1. How to Block A Facebook Website on Android and iPhone
When you find that Facebook or similar social media websites are interrupting you, blocking your mobile phone from accessing Facebook is a step in the right direction. Now, let's learn how to block a Facebook website on Android and iPhone.
Block Facebook Website on Android
In fact, most of Android users choose to block Facebook websites with a 3rd party tool in the end, for being simple and efficient. But if you are still looking for ways to block a website on Android phone or tablet without installing any App, you will need to tweaking the setting of your web browsers manually or add some extensions to your web browser. Android users can install the BlockSite app from Google Play Store and add the Facebook website on the block list.
Step 1: Download and install the BlockSite app on the target Android phone from the Google Play Store. Launch the BlockSite app and enable the BlockSite toggle.
Step 2: Then enable the Block Adult Websites and then tap the add icon to add Facebook to the block list.
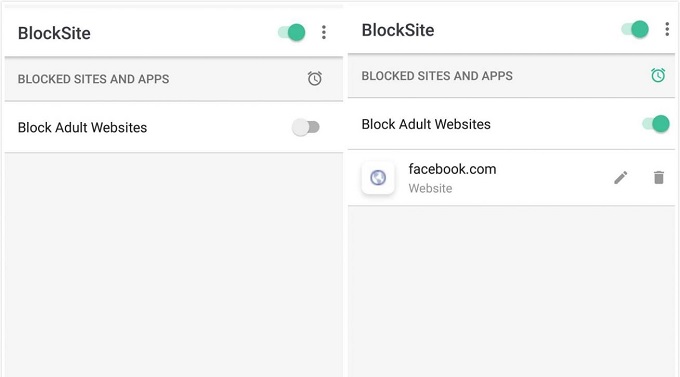
Block Facebook Website on iPhone
iPhone or iPad devices have a restrictions settings using which you can block the Facebook website. Follow the below steps to know how to block a Facebook website on iPhone.
Step 1: Navigate to Settings > General > Restrictions. Tap on Enable Restrictions and then set up a passcode for the restrictions settings.
Step 2: Then, go to websites options and then choose "Specific Websites" option to choose websites to block.
Step 3: Tap "Add a website" under "Never Allow" tab. Enter the URL of Facebook website and then click "Done". Facebook will be blocked on the iPhone.
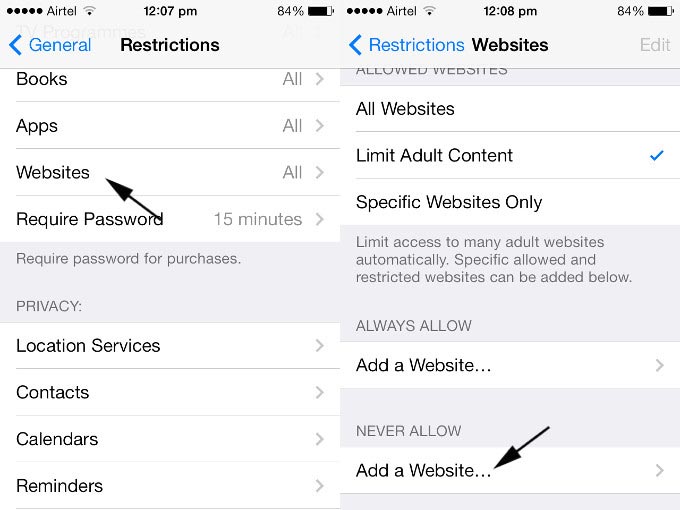
Part 2. How to Block Facebook Website on My Computer
Learning how to block Facebook on your Personal Computer is easy enough. Here, we will share you how to block Facebook website on Windows PC and Mac manually by making some changes to the ‘hosts’ file.
How to Block Facebook Website on Windows PC
Step 1: Simply launch the Windows Explorer on your system and visit the directory on which Windows is installed. Most of the times, it is the C drive.
Step 2: Browse to C:\Windows\System32\drivers\etc to view a few files. Look for the “Hosts” file.
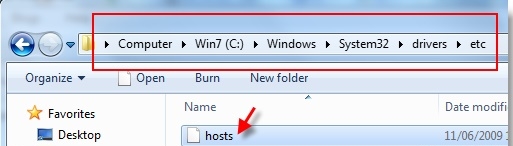
Step 3: Select the “Hosts” file, right-click it, and open it with Notepad.
Step 4: Scroll to the end of the file and write “127.0.0.1”. Press tab and write the URL that you wish to block. In this case, it is www.facebook.com.
Step 5: Simply save the file and restart your computer.
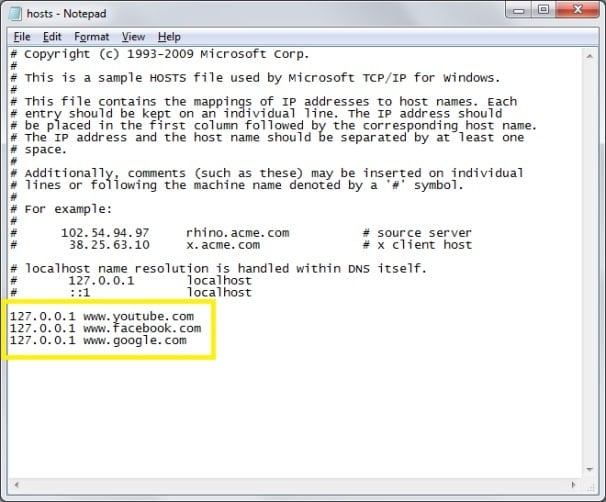
How to Block Facebook Website on Mac
Though the location of the ‘hosts’ file is different, the method of blocking a website on your Mac is the same. You can always launch the Terminal, open the Hosts file and add the websites you wish to block. Though, you can also take the assistance of the Parental Control app to block certain websites. It can be done by following these steps:
Step 1: Firstly, make a different account for your kids and go to the System Preferences on Mac.
Step 2: From here, you need to launch the Parental Controls section.
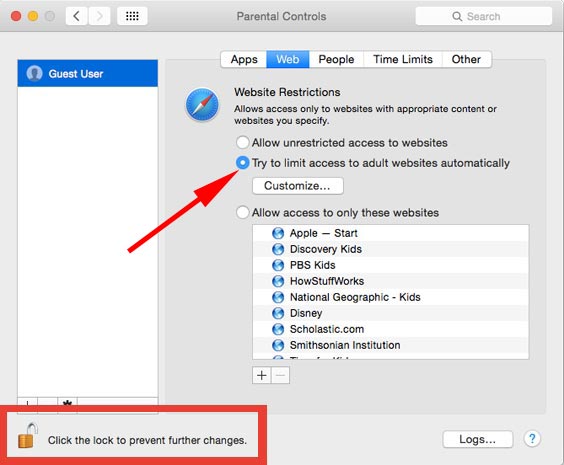
Step 3: Select the account you wish to customize and click on the lock icon at the bottom. You would be needed to provide your password to access these settings.
Step 4:Now, go to the Web tab and under the Website Restrictions section, enable the option of “Try to limit adult websites automatically”. Furthermore, click on the “Customize” option to access more options.
Step 5:Click on the Add (“+”) icon under the “Never allow these websites” section and manually enter www.facebook.com in this list. Then, save your settings and exit this panel.
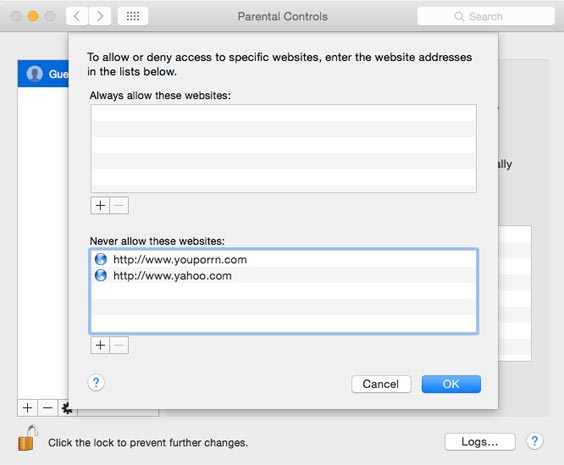
Part 3. Best Facebook Parental Control App (Recommendation)
Sometimes you can't restrict your kids from using Facebook, especially when they are grown. But you can use some parental control apps like PanSy to keep track of the cell phone usage of your kids on their mobile phone. With the help of the parental control tool, you'll get a complete access to your kid’s phone activities, including Contacts, Calls, Text messages, location, photos, and multiple social apps like WhatsApp, Skype, Facebook, Instagram, Snapchat, Line, Kik, Tinder, Hangouts etc. Plus, it works in stealth mode so that you can monitor the cell phone of the target anytime and from anywhere secretly.
Top Features of This Facebook Parental Control App
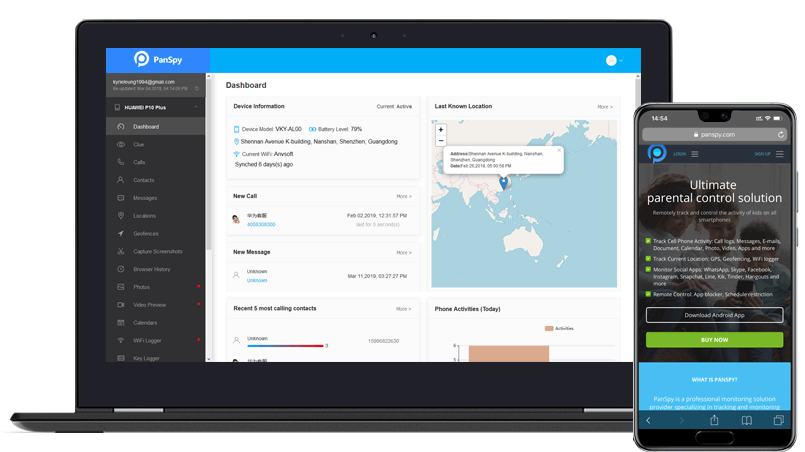
- Read Private Messages on Facebook: You are allowed to view all private messages sent and received from Facebook Messenger.
- View Photos and Videos on Facebook: You can keep a close eye on the photos and videos your kid sends and receives and take precautions if there is any inappropriate content.
- Get Access to All Web History Through Facebook Messenger: You are able to browse through all Facebook activity and find out whether your child understands the risks and dangers that Facebook brings and if s/he is ready for online communication.
- Trace Liked Pages and Groups on Facebook: Understand your kid's interests better from the pages they like and follow, and interest groups they join.
- Block Use of Facebook Messenger: Also, you can block Messenger app on your kid's phone remotely during study time.
Through these different methods, you might have known how to block a Facebook website on Windows PC, Mac, Android, iPhone. You can also use the PanSpy parental control application to keep an eye on the Facebook activities of your kids.
All Topics
- Mobile Monitor
-
- Track Contacts, Call Logs
- Track Calendar, Apps
- Track SMS Messages
- Track GPS Location
- Track Browsing History
- Track Instagram
- Track Hangouts
- Track WhatsApp
- Track Facebook
- Track Twitter
- Track Tinder, Skype
- Track Snapchat
- Track Kik Messages
- Track Wechat History
- Track QQ Chat History
- Track Wi-Fi Networks
- Parental Control
-
- 2021 Best Parental Control Apps for Android
- Monitor Child's Device
- Cell Phone Addiction
- Stop Facebook Addiction
- Block Porn on Phone
- Track Child's Location
- Employee Monitor
-
- Monitor Employee Emails
- Monitor Browser History
- Employee GPS Tracker