How to Set App Time Limits and Block App on iOS and Android?
If your kids spend every evening glued to their device, what would you do? A lot of parents might choose to shut off WiFi at night but kids can also figure out ways to connect to their neighbors’. Are there are any other options available to shut down kids’ smartphone usage? Yes! There are parental control apps to keep track of and control their smartphone without physical access. In this article, we demonstrate how to set app time limits and block app on iOS and Android for parents to reduce kids’ screen time.
Part 1: Set App Time Limits & Block App on iOS with Screen Time
With Screen Time feature on iOS device, parents can get kid’s screen time report. There will be a bar graph indicating the daily usage time. Follow the steps below to get how to limit apps or lock them on iPhone.
Step 1: On iOS device, go to Settings >> Screen Time >> App Limits >> Add Limit, you can set daily time limits for app categories or selected app you want to manage.
Step 2: Tap on Downtime, you can set schedule for time away from the screen. Only apps that you choose to allow and phone call will be available during downtime. You can choose apps you want at all times by referring to Always Allowed.
Step 3: Remember to set screen time password by referring to Use Screen Time Passcode on Screen Time page so that kids can not easily bypass the parental control you set before.
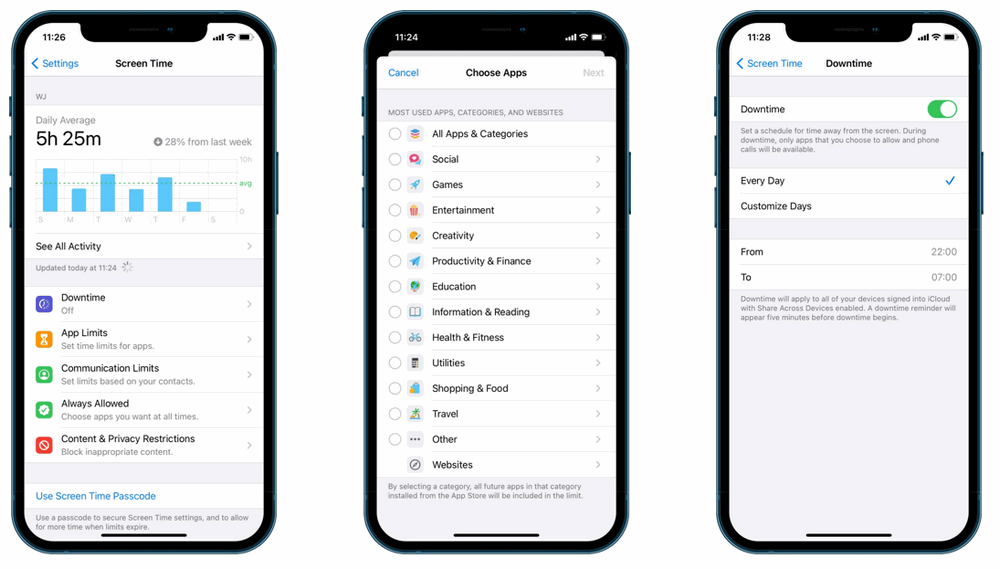
Part 2: Set App Time Limits & Block App on Android with FamiKit
FamiKit is a parental control app for Android. With this app installed both on kid’s and parents’ phone, parents can remotely view kid’s phone activities and control kid’s smartphone usage. Guardians can totally set app time limits and block selected apps without knowing kid’s password or physically accessing to their phone. For how to use it, simply follow the steps below.
Step 1: Download and install FamiKit App from Google Play Store to parents’ device and then create a FamiKit account with email address. When you sign in your account in parents’ device, remember to select parent’s role and then you’ll asked to set up FamiKit on your kid’s device.
Step 2: Likewise, download and install FamiKit app from Google Play store to your kid’s device and sign in. Select kid’s role and follow the instructions given on the screen to fully authorize FamiKit to access kid’s phone. Once it is well set up, the uninstallation of FamiKit app requires password.
Step 3: Now on parents’ device, you can get your child’s phone activities in home page like how long he or she has been using smartphone and the apps of most used.
For example, if you want to set time limits for YouTube on kid’s device, just tap on Features >> App Usage >> Set time limits for apps >> YouTube. Here you can set restriction to limit screen time on YouTube or set downtime to block the usage of this app during the time you set.
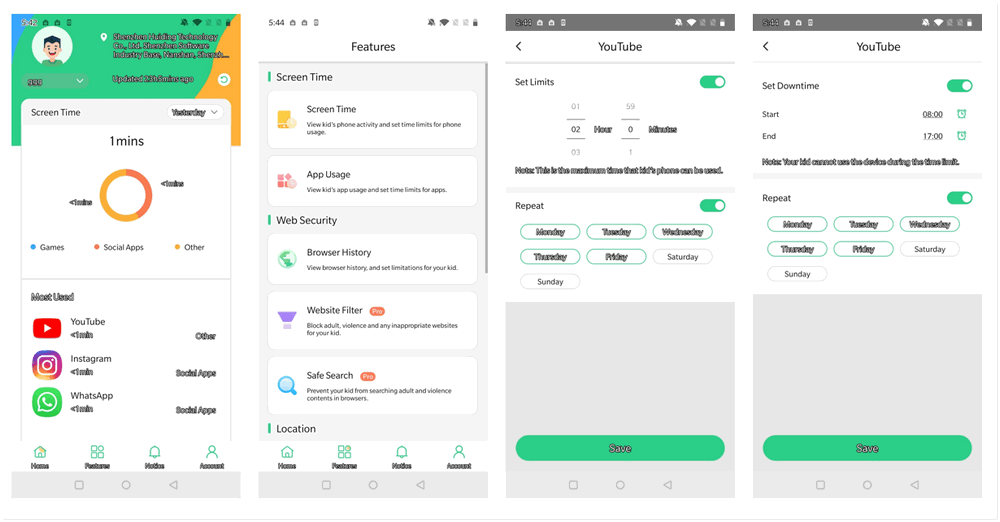
Features of FamiKit
Part 3: Set App Time Limits & Block App on Android with PanSpy
With PanSpy mobile monitoring tool installed on target device, parents can limit specific apps and even block them. More importantly, it enables users to thoroughly access data of target device like contacts, messages, videos, photos, phone calls and social apps like WhatsApp, Instagram, Facebook, Twitter, Skype, WeChat and more. Simply 3 steps will give parents chance to remotely restrict kid’s screen time by setting app time limits.
Step 1: Sign up PanSpy with valid email address and then refer to the email sent by PanSpy support to activate your account.
Step 2: Go to your kid’s Android and enter panspy.me on browser to download and install PanSpy app on it with permissions required fully authorized. For how it works, you can also refer to this page to set up it.
Step 3: After PanSpy app is successfully set up on target Android, now you can remotely set time limits for apps and block selected ones on PanSpy console panel which is available for both computer and mobile devices.
This time we take Facebook as an example. After login to PanSpy console panel, tap on Applications on the left panel and find Facebook app which is allowed to use by default. If you want to block it, simply disable the green button beside it and click OK to confirm. Click on Advanced Rules, you can enable Set Limits button to determine the maximum time that Facebook can be used on kid’s phone. Turn on the Set Downtime button to set curfew for Facebook usage.
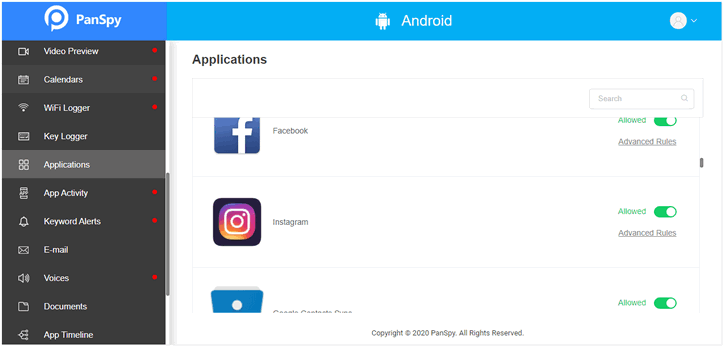
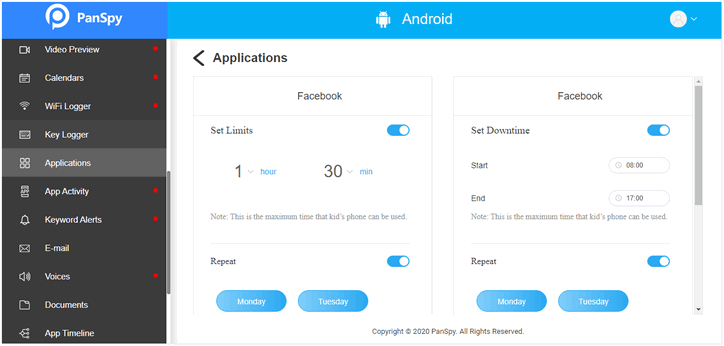
Other features of PanSpy that can’t be missed:
Summary
It’s significant for parents to rear a child and set boundaries so that child is well balanced. Actually, those parental control apps like FamiKit and PanSpy are not just for tracking and limiting app usage, parents can also use them to monitor browser history and block inappropriate websites. For more features, view the demo and give it a try!
All Topics
- Mobile Monitor
-
- Track Contacts, Call Logs
- Track Calendar, Apps
- Track SMS Messages
- Track GPS Location
- Track Browsing History
- Track Instagram
- Track Hangouts
- Track WhatsApp
- Track Facebook
- Track Twitter
- Track Tinder, Skype
- Track Snapchat
- Track Kik Messages
- Track Wechat History
- Track QQ Chat History
- Track Wi-Fi Networks
- Parental Control
-
- 2021 Best Parental Control Apps for Android
- Monitor Child's Device
- Cell Phone Addiction
- Stop Facebook Addiction
- Block Porn on Phone
- Track Child's Location
- Employee Monitor
-
- Monitor Employee Emails
- Monitor Browser History
- Employee GPS Tracker