Manage Screen Time and Set Parental Control on Samsung Galaxy S21/S21 Ultra
What is your average screen time per day? And how about your children? What are the impacts of excessive screen time? A study finds that today’s children average 7 hours a day of screen time which means they are likely to be bombarded by entertainment media if without parental control. Some screen time could be educational, but too much of it definitely leads to problem. In this article, we are going to show you 4 ways to manage screen time and set parental control on kid's Samsung Galaxy S21/S21 Ultra.
- Part 1: Manage Screen Time on Samsung Galaxy S21 with Digital Wellbeing
- Part 2: Manage Screen Time on Samsung Galaxy S21 with Family Link
- Part 3: Manage Screen Time and Set Parental Control on Samsung Galaxy S21 with FamiKit
- Part 4: Manage Screen Time and Set Parental Control on Samsung Galaxy S21 with PanSpy
 Part 1: Manage Screen Time on Samsung Galaxy S21 with Digital Wellbeing
Part 1: Manage Screen Time on Samsung Galaxy S21 with Digital Wellbeing
Digital Wellbeing is a parental control feature built in Android devices. With this enabled, parents can track kid’s screen time, set app timer and set up bedtime mode. Here is how to manage screen time on Samsung Galaxy S21.
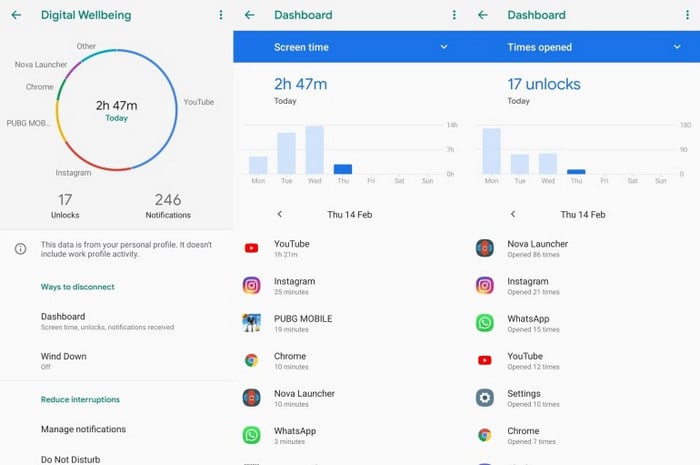
Check Screen Time
Step 1: Open Settings.
Step 2: Tap Digital Wellbeing & parental controls.
Step 3: Tap the three-dot menu on the top right and select Manage your data.
Step 4: Toggle on Daily device usage.
Set App Timer
Step 1: Tap Dashboard.
Step 2: You’ll see a list of the apps you use most frequently. Tap an app to view screen time, notifications, and times opened on a daily or hourly clip. Tap the hourglass icon next to an app to set a timer.
Step 3: Set a time limit (all timers reset at midnight) and tap OK.
Step 4: To remove a timer, tap the garbage can icon next to it.
Set up Bedtime Mode
Step 1: Navigate to and open Settings, and then tap Digital Wellbeing and parental controls.
Step 2: Tap Bedtime mode, and then tap the switch next to Turn on as scheduled.
Step 3: Select your desired days, tap Set schedule, and then choose your desired time. Tap Done to finish.
 Part 2: Manage Screen Time on Samsung Galaxy S21 with Family Link
Part 2: Manage Screen Time on Samsung Galaxy S21 with Family Link
If you want to manage screen time on kid's Samsung Galaxy S21 with Family Link, you’ll need to download and install the Google Family Link for children & teens app on the device(s) you wish to supervise as well as the Family Link app the device you’ll be managing the account from. After you set up Family Link both on kid's and parent's device according to instructions given on the screen, parents can follow the steps below to set time limits on Samsung Galaxy S21.
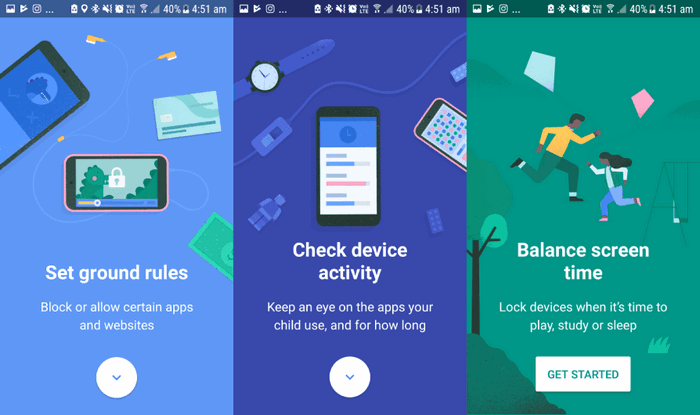
Set Daily Limits
Step 1: Open the Family Link app.
Step 2: Select your child.
Step 3: On the "Daily limit" card, tap Set up or Edit limits and follow the on-screen instructions.
Set Time Limits for Apps
Step 1: Open the Family Link app.
Step 2: Select your child.
Step 3: On the "Today's activity" card, tap Set limits.
Step 4: Next to your desired app, tap Empty hourglass sign and then Set limit.
Step 5: Set a daily time limit for the app and then tap Set.
Set a Bed Time
Step 1: Open the Family Link app.
Step 2: Select your child.
Step 3: On the "Bedtime" card, tap Edit schedule and follow the on-screen instructions.
 Part 3: Manage Screen Time and Set Parental Control on Samsung Galaxy S21 with FamiKit
Part 3: Manage Screen Time and Set Parental Control on Samsung Galaxy S21 with FamiKit
Limiting kid's screen time is a big part of parental control but it is far from enough. We might also need to track kid's browser history, block unwanted websites, as well as track kid's live location. So next, you'll find how to manage screen time and set full parental control on kid's Samsung Galaxy S21 with FamiKit parental control app.
Step 1: On parent’s device, search FamiKit on Google Play Store to download and install the app. Sign up account with email and then select Parent’s role after you sign in.
Step 2: Likewise, install FamiKit on kid’s Samsung Galaxy S21 and sign in with the account which you registered before. Select kid’s role and follow the instructions given on the screen to set up permissions required. After that, your kid can not uninstall FamiKit without your password.
Step 3: Start manage screen time and set up parental controls on kid's Samsung Galaxy S21.
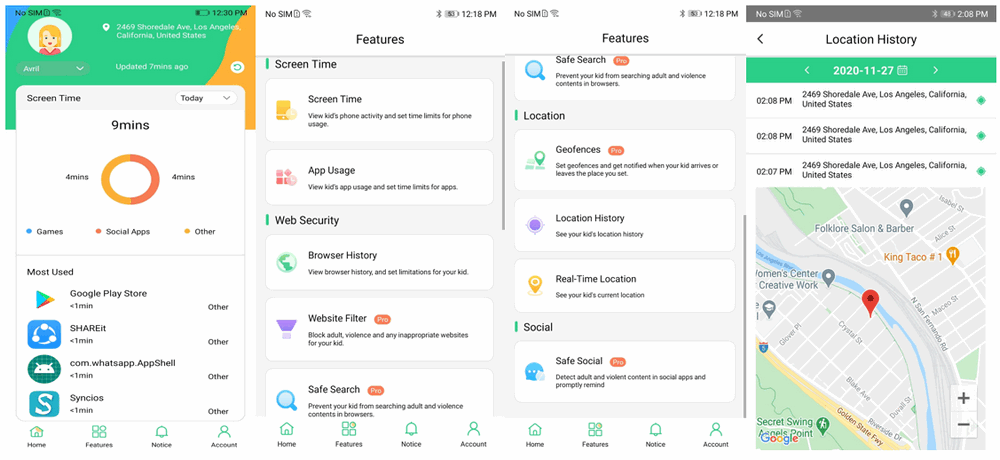
Check and Limit Screen Time
Open FamiKit app on parent’s device, you’ll notice kid’s total screen time for today, yesterday or last 7 days in the home page which are divided into categories such as Social, Games and Others. From Most Used part, parents can figure out kid’s frequently used apps and hours kid spend on each of them.
Set App Time Limits
If you want to view kid’s app usage and set time limits for apps, just tap on Feature >> App Usage which shows you kid’s app activities. Tap on Set time limits for apps, you can select your desired apps from App list to set app time limits for kid's Samsung.
Track Location and Set Geofencing
Tap on Feature, you'll find Location, Location History and Geofences. Parents can track kid's Samsung Galaxy S21 live location and location histories as well as create a safe zone for kid and get alerts.
Track Browser History
Tap on Feature >> Browser History, parents can remotely track kid’s internet histories of today, yesterday and last 7 days from Chrome, Firefox, Edge and other browsers.
Block Websites
Tap Website Filter, parents can remotely block websites by categories. If you want to block specific website, just tap on Exception to add specific URL.
Detect Risky Words
Tap on Safe Search, FamiKit can automatically detect risky words and prevent them from being searched on various browsers. You can also create your own risky words by tapping on Exception.
 Part 4: Manage Screen Time and Set Parental Control on Samsung Galaxy S21 with PanSpy
Part 4: Manage Screen Time and Set Parental Control on Samsung Galaxy S21 with PanSpy
With PanSpy mobile monitoring tool installed on kid's Samsung Galaxy S21, parents can not only remotely manage kid's screen time, set app time limits and track location but also can access all app contents like contacts, messages, videos, photos and social apps like WhatsApp, Snapchat, Instagram and more.
Step 1: Sign up PanSpy with authentic email and then refer to the email sent by PanSy support team to activate your account by yourself.
Step 2: Go to kid's Samsung Galaxy S21, enter panspy.me on browser to download and install PanSpy app on it with permissions required fully authorized. For how it works, you can also refer to this page.
Step 3: After PanSpy app has been well set up on kid's Samsung, parents can visit PanSpy console panel with any browser to remotely track and manage kid's Samsung Galaxy S21.
Manage Screen Time on Samsung Galaxy S21
Tap on Screen Time on left panel, you'll find a bar graph indicating kid's app activities on Samsung Galaxy S21. On the left, you can see Limit Screen Time and Downtime option. Tap on Limit Screen Time, you can control how the maximum time that you kid can use device. Refer to Downtime, you can determine during which time your kid can not access his phone. Also you can go to App Activity to understand how many times your kid's launch each app and how much time they spend on each of them for today, yesterday, last 3 days or last week.
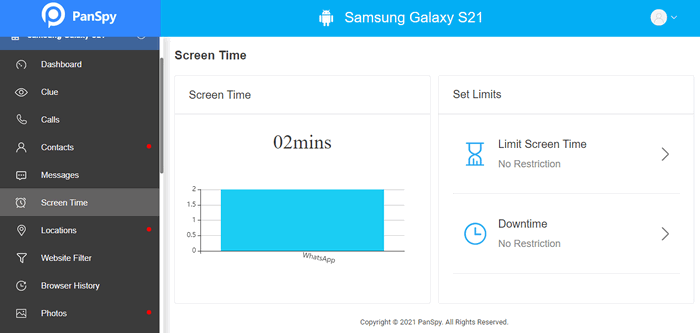
Block App or Set App Time Limits
If you would like to block kid's frequently used apps on Samsung Galaxy S21, just tap on Applications, find the app you want to block and then disable the green button beside the application. Click on Advanced Rules, you can determine how much time your kid can spend on the app or block the app during the period.
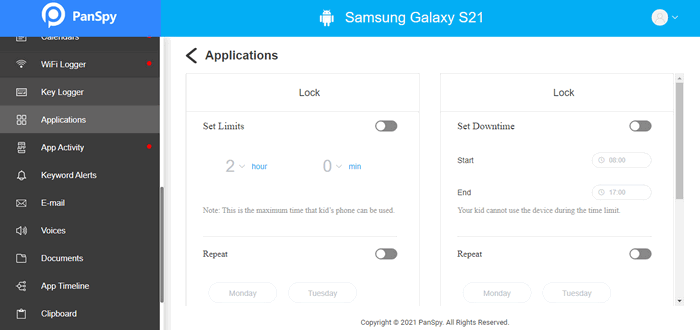
Track Browser History and Block Websites
Tap on Browser History, you can find all kid's web history on Samsung Galaxy S21. If you want to block unwanted websites, just tap on Website Filter.
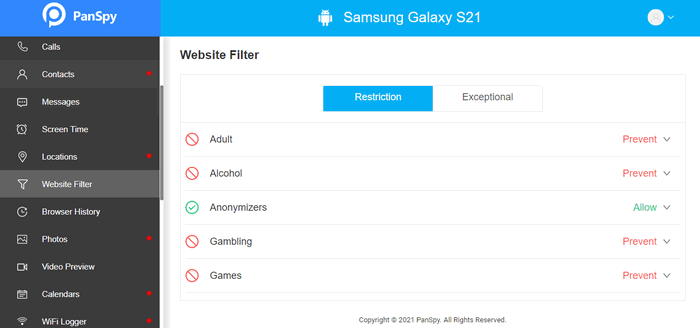
Risky Words Alert
Go to Keyword Alerts, set a word, a phrase or a phone number and then Enable Send me alerts via email. You can also click on Edit to change the email address.
Track Location and Set Geofences
Tap on Location on the left panel, kid's Samsung Galaxy S21 live location will be uploaded. Go to Remote Control >> Geofences >> Start. Mark a location and then set the geofence by creating a circular around the location. Don’t forget to enable Send me alerts via email. You can also click on Edit to change the email address.
Track Social Apps
If you want to view kid’s WhatsApp messages or attachments, simply go to Social Apps >> WhatsApp then you are able to track all WhatsApp chats, pictures, videos and other activities. For other social apps like Twitter, Snapchat, Tinder, Line and more are also supported.
 Summary
Summary
Excessive screen time may lead to inconsistent sleep, obesity and problems with behavior and attention. So if you got a new Samsung Galaxy S21 for your kid, it is wise of you to manage screen time and set up parental control on it. Among multiple parental control apps, PanSpy as an all-in-one tool can do a lot more. Let's take actions to help kids reduce screen time!
All Topics
- Mobile Monitor
-
- Track Contacts, Call Logs
- Track Calendar, Apps
- Track SMS Messages
- Track GPS Location
- Track Browsing History
- Track Instagram
- Track Hangouts
- Track WhatsApp
- Track Facebook
- Track Twitter
- Track Tinder, Skype
- Track Snapchat
- Track Kik Messages
- Track Wechat History
- Track QQ Chat History
- Track Wi-Fi Networks
- Parental Control
-
- 2021 Best Parental Control Apps for Android
- Monitor Child's Device
- Cell Phone Addiction
- Stop Facebook Addiction
- Block Porn on Phone
- Track Child's Location
- Employee Monitor
-
- Monitor Employee Emails
- Monitor Browser History
- Employee GPS Tracker