How to Track Internet History and Block Websites on Safari and Chrome?
In today’s era, parents have long been plagued by how to track Internet history and block websites for kids since they can access Internet with their smartphones at anytime and anywhere. Although there are quite educational websites which benefit children a lot, kids can hit on inappropriate contents as well. So it is necessary for concerned parents to intervene kids’ online activities. In this article, you are going to acquire how to track Internet history and block websites on Safari and Google Chrome.
Part 1: How to Track Internet History on Safari?
Safari is the inbuilt web browser for iOS devices. If you are curious about your kids’ Internet histories on Safari, you can easily find them with the following steps.
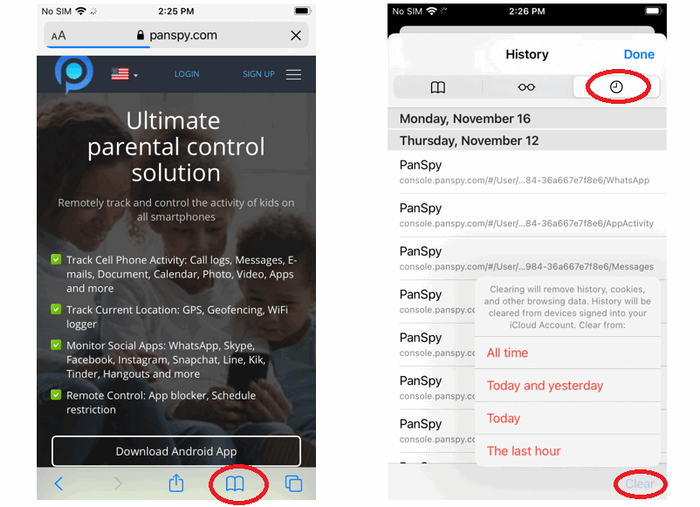
Step 1: Firstly, launch Safari and then click on bookmark icon on the bottom of the screen.
Step 2: Tap on History option which is the third icon on the top of the bar to get browsing histories.
Step 3: If you want to delete the Internet histories, you can simply click on Clear which enables you to clear from All time, Today and yesterday, Today and The last hour. You can also remove the internet histories by referring to Settings >> Safari >> Clear History and Website Data.
Part 2: How to Block Certain Websites on Safari?
As responsible parents, it is necessary for us to protect our kids from being exposed to any inappropriate websites. Screen Time is a built-in feature for parental control and from here you can not only manage kids’ screen time but also can block websites for kids on Safari.
Step 1: Go to Settings >> Screen Time >> Content & Privacy Restrictions.
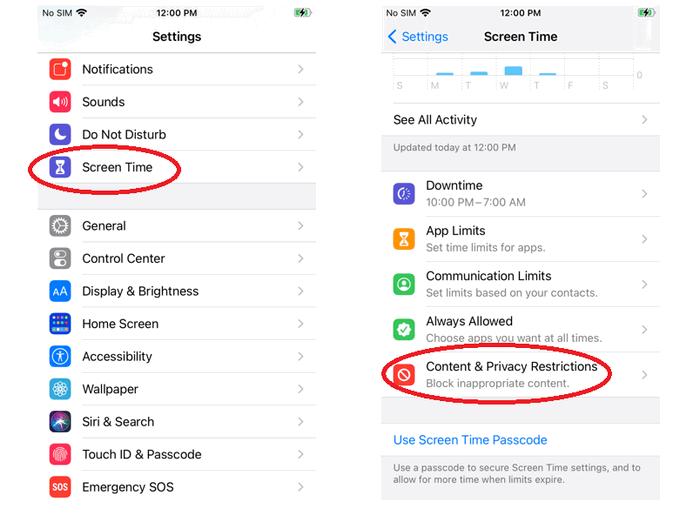
Step 2: On this page, tap on Content Restrictions >> Web Content.
Step 3: Select Limit Adult Websites and this will limit access to many adult websites automatically. If you want websites all specific allowed or restricted, you can tap on Add Website to enter the URL.
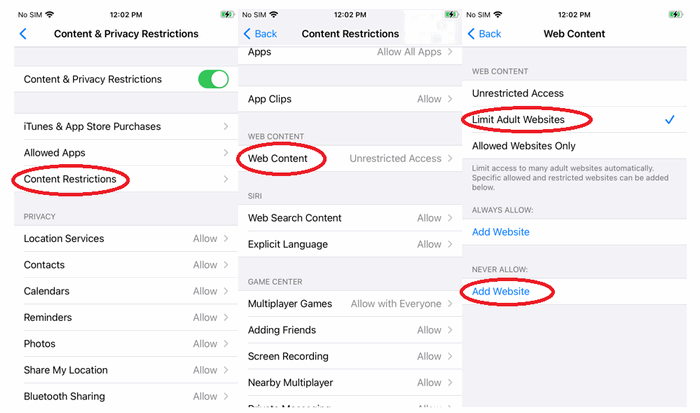
Part 3: How to Track Internet History on Google Chrome?
If your kids use Android devices, normally they would use Google Chrome to browse Internet. You can track and clear Internet histories on Google Chrome by referring to the steps below.
Step 1: Launch Chrome on device, find its menu and then tap on History. Here you’ll find all browser histories listed.
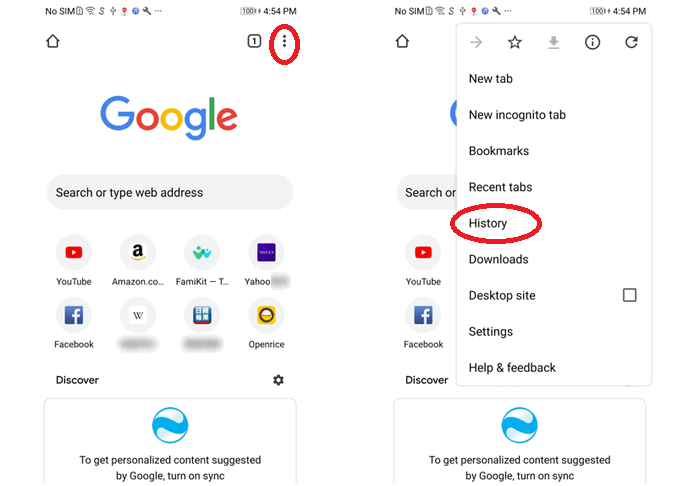
Step 2: Tap on Clear browsing data…, you can choose time rang and clear the data of Browsing history, Cookies and site data as well as Cached images and files. Tap on ADVANCED, you are able to clear data of Saved passwords and Autofill form data as well.
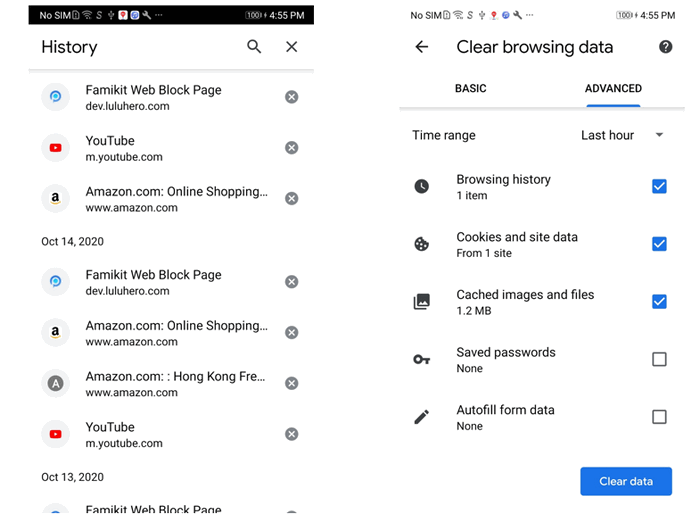
Part 4: How to Block Certain Websites on Google Chrome?
If you are using Chrome on computer, obviously you can visit the block site extension page to install the extension to block websites on Google Chrome. To block websites on Android devices, PanSpy as an one-in-all parental control tool can help to secretly access browser histories and block websites by categories and even customize site access.
What’s more, with PanSpy app installed on target Android phone or tablet, users can visit its console panel with any browsers to remotely access phone activities like contacts, messages, calls, email, photos, videos, calendar, keylogger and more as well as social apps like WhatsApp, Instagram, Facebook, WeChat, Twitter, Skype, Kik and more.
Features of PanSpy:
How to block certain websites on Google Chrome with PanSpy monitoring app?
Step 1: Create a PanSpy Account
Sign up PanSpy with valid email address. After a while, there should be an email sent by PanSpy. Simply click on Activate this account to confirm it. Then you can follow the instructions given to set up wizards.
Step 2: Install and Set up PanSpy App on Android
Go to target Android and enter panspy.me on browser to download and install PanSpy app on it with permissions required fully authorized. For how it works, you can also refer to this page to set up it.
Step 3: Block Websites on Google Chrome with PanSpy Console Panel
After PanSpy app is successfully set up on target Android, now you can remotely access and control the device on PanSpy console panel which is available for both computer and mobile devices.
For blocking websites, simply refer to Website Filter on the left panel. Here you will find website categories and if you desire to block it by categories, just tap on Prevent.
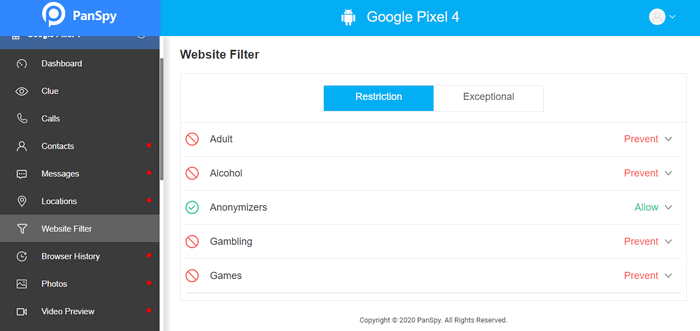
If you would like to customize site access, simply tap on Exceptional >> Add Exceptional, enter the URL that you want to block, select the rule of Prevent and then tap on Add Exception to confirm it.
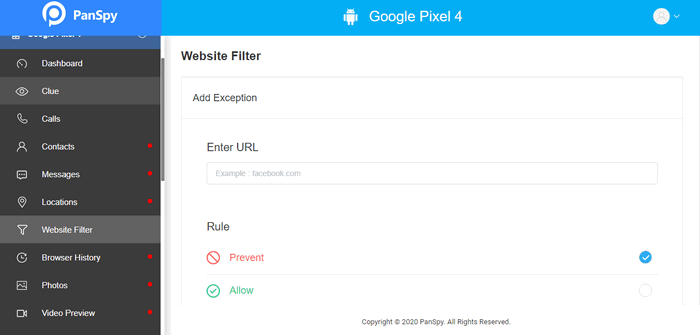
On PanSpy console panel, you can also access one’s browser histories by tapping on Browser History. Here you’ll find the URL, Visit frequency, Last visit time and whether it is bookmarked.
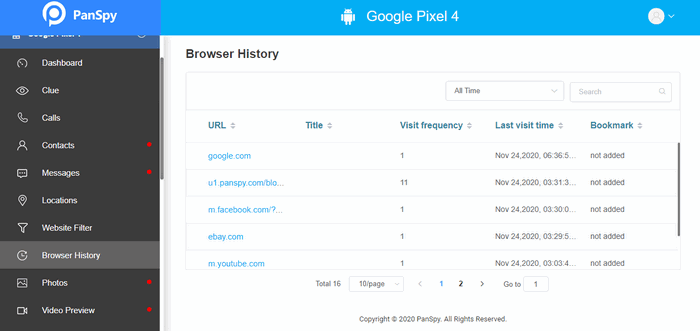
For more features, just tap on each of them on the left panel to start adventure!
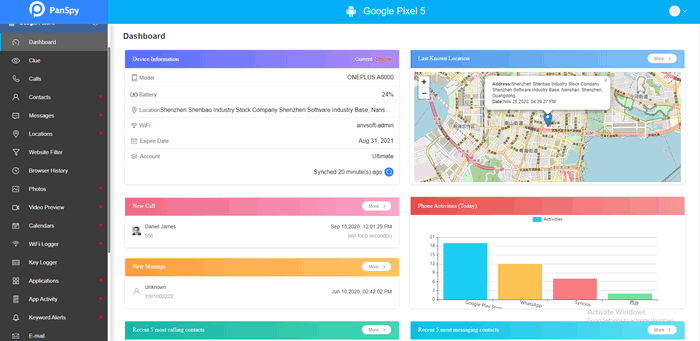
Summary
Above, we organized how to track browser histories both on Safari and Google Chrome as well as how to block certain websites for Safari and Google Chrome. If you would like to remotely access kids’ Chrome histories and customize site access without knowing, we suggest you give PanSpy a shot!
All Topics
- Mobile Monitor
-
- Track Contacts, Call Logs
- Track Calendar, Apps
- Track SMS Messages
- Track GPS Location
- Track Browsing History
- Track Instagram
- Track Hangouts
- Track WhatsApp
- Track Facebook
- Track Twitter
- Track Tinder, Skype
- Track Snapchat
- Track Kik Messages
- Track Wechat History
- Track QQ Chat History
- Track Wi-Fi Networks
- Parental Control
-
- 2021 Best Parental Control Apps for Android
- Monitor Child's Device
- Cell Phone Addiction
- Stop Facebook Addiction
- Block Porn on Phone
- Track Child's Location
- Employee Monitor
-
- Monitor Employee Emails
- Monitor Browser History
- Employee GPS Tracker