How to Block Videos and Channels on YouTube
YouTube is the most popular video site and the second largest search engine in the world. You can watch all kinds of videos on the platform, and it's also many kids' love. Although YouTube review most videos with strict rules, however, YouTube is also littered with inappropriate contents which are not suitable for your kids. So it's wise to filter out these inappropriate videos or channels. If you are looking for methods to block unsafe videos or channels for your kids, you can find the answer in this article.
 Part 1. How to Block Videos or Channels with YouTube Kids
Part 1. How to Block Videos or Channels with YouTube Kids
YouTube kids was made just for kids, it gives them a more contained environment to watch the videos. YouTube kids already filters inappropriate videos which are not suitable for your kids. And you can customize content you see in the YouTube Kids app by signing into the app and blocking videos or channels you don’t want your child to watch. Here are the detailed steps:
Step 1: Sign in to YouTube Kids.
To block some certain videos or channels, you need to sign in your account first. Tap the lock icon at the bottom of the screen, and then tap Sign In > Send Parental Consent Email. Check your Email for the activation code, and enter it in YouTube Kids.
Step 2: Block video or channel
After you sign in your account, tap More next to the video you want to block, and tap Block. You will be asked to Block this video or Block this channel, click on Block again and enter your custom passcode.
Step 3: Unblock video or channel.
Of course, you can unblock the video or channel if you change your mind. To do this, just make sure you've signed in, and go to Settings > Unblock videos > Yes. Note that any content you’ve blocked while signed in will be watchable when you sign out.
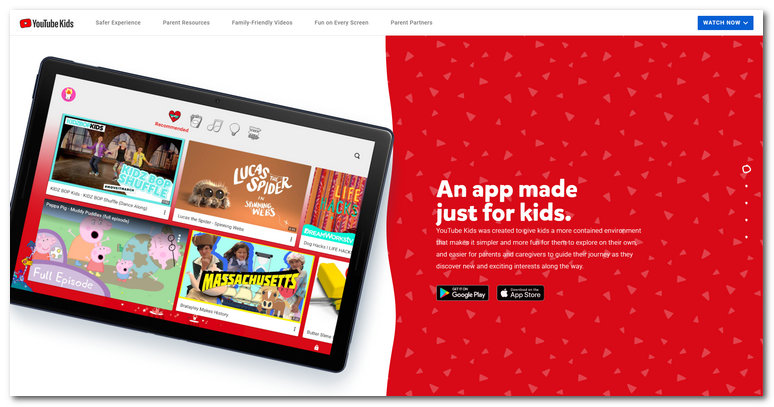
 Part 2: Block Videos or Channels with FamiKit
Part 2: Block Videos or Channels with FamiKit
FamiKit is a professional app which made for parental control. You can make full control and protect your kids effortlessly using this app on your smartphone. This app is highly recommended because it's super easy to use and you can get it on Google Play Store anytime you want.
With FamiKit you can:
Here are the step-by-step guide to use FamiKit to block videos or channels on YouTube.
Step 1: Sign up FamiKit with your email to create a FamiKit account (Or you can create the account after you download the app).
Step 2: Go to your child's device, download and install FamiKit from Google Play Store. Or you can click on the button above to lead you to download the app. After that, open the app on your child's device, sign in your account and finish some simple settings by following the instructions given.
Step 3: Go to your own device and install FamiKit app in the same way. Launch FamiKit app and sign in with the account, and select parent’s role to start remotely tracking kid’s YouTube watch history and block videos or channels.
Step 4: To view YouTube history and block inappropriate contents, tap Features > YouTube History then toggle on the switch next to Enable YouTube History. Under the History, parents can track all kid’s YouTube watch histories. If you find your kids are exposed to inappropriate videos or channels, you can just toggle off the switch next to the YouTube watch history and choose Block This Video or Block This Channel.
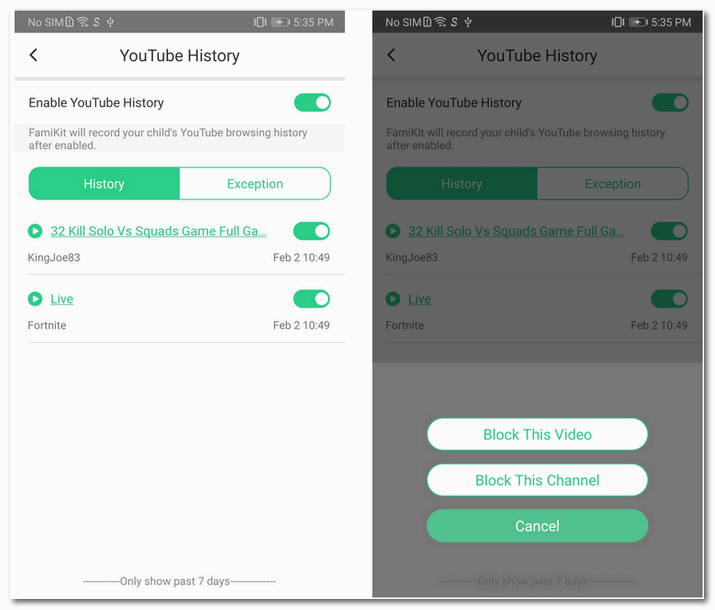
 Summary
Summary
Besides, FamiKit allows you to directly block YouTube app or set a time limit for it so that your child can't use the app anymore after reaching the limit. If you have a child who is tend to be addicted to smartphone, FamiKit is highly recommended for you, it's the most reliable app for parents. If you find this article helps, please share it to your friends.
All Topics
- Mobile Monitor
-
- Track Contacts, Call Logs
- Track Calendar, Apps
- Track SMS Messages
- Track GPS Location
- Track Browsing History
- Track Instagram
- Track Hangouts
- Track WhatsApp
- Track Facebook
- Track Twitter
- Track Tinder, Skype
- Track Snapchat
- Track Kik Messages
- Track Wechat History
- Track QQ Chat History
- Track Wi-Fi Networks
- Parental Control
-
- 2021 Best Parental Control Apps for Android
- Monitor Child's Device
- Cell Phone Addiction
- Stop Facebook Addiction
- Block Porn on Phone
- Track Child's Location
- Employee Monitor
-
- Monitor Employee Emails
- Monitor Browser History
- Employee GPS Tracker